Do you live the Linux life? If so, you might want to try Xojo on Linux to see how easy it is to make your own apps. Xojo works on a variety of Linux distributions, but in this post I’ll cover three specific 64-bit ones that work well with Xojo: Linux Mint 18, Ubuntu 16.10 and openSUSE Leap 42.2. Be sure to also read on even if you are not yet a Linux lover because it’s super-easy to set up Linux in a virtual machine to play around with!
Update August 2017: I’ve updated this post with the commands needed for Xojo 2017 Release 2 which adds support for GTK+ 3 and HiDPI support on Linux. Upgrade today!
Update for 2017r3: Starting with 2017r3, the Xojo IDE is now 64-bit. That means you won’t need to install the 32-bit libraries unless you plan to run 32-bit apps.
Linux Mint 18.2 “Sonya”
Linux Mint is my favorite Linux distribution. I like its overall look (with the Cinnamon desktop) and I find it to be pretty speedy. You can download a Linux Mint ISO to install (I recommend the 64-bit Cinnamon version) from the official web site: Linux Mint 18 64-bit Cinnamon
I use VMware Fusion on macOS Sierra to run Linux in a VM. Simply choose to create a new VM and drag the ISO you downloaded into the window. Follow the prompts to set up and install the OS. Any VM software will work, of course.
Once you have Linux Mint 18 up and running, it can actually run the Xojo IDE with hardly any additional tweaking. You’ll just need to tell it to include the 32-bit versions of libgtk and libwebkitgtk. To install these libraries, open a Terminal window and type this command:
sudo apt-get install libgtk-3-0:i386 libwebkitgtk-3.0-0:i386
Now you can download the Xojo Linux tgz, expand it and run Xojo (just open the folder and double-click the Xojo app) to start making your own 32-bit or 64-bit apps! This is what Xojo looks like running on Linux Mint:
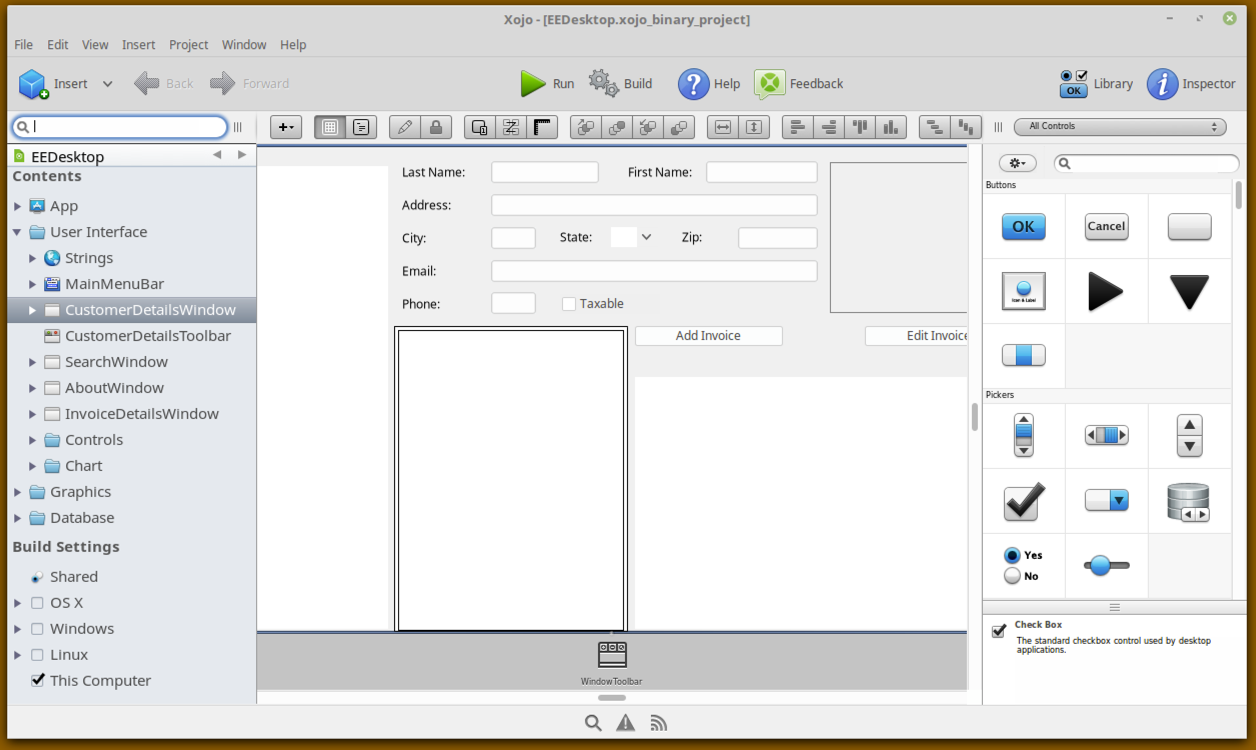
Ubuntu 16.10
In my opinion, Ubuntu has gotten much better since Ubuntu 15 and Ubuntu 16.10 is also pretty great. I got the Ubuntu 16.10 64-bit ISO from the official site: Ubuntu 16.10 Desktop 64-bit
Again, I installed it as a VM in VMware Fusion.
Before you can use Xojo with Ubuntu you do need to first install several 32-bit libraries. To install the libraries, open a Terminal window and enter these commands:
sudo dpkg --add-architecture i386 sudo apt-get update sudo apt-get install libc6:i386 libncurses5:i386 libstdc++6:i386 libglib2.0-0:i386 libsoup2.4-1:i386 libgtk-3-0:i386 libwebkitgtk-3.0-0:i386
Now you can download the Xojo Linux tgz, expand it and run Xojo to start making your own 32-bit and 64-bit apps! This is what Xojo looks like running on Ubuntu:

openSUSE Leap 42.2
I hadn’t used openSUSE in a while, so was surprised to see the version now being at 42.2. But as everyone knows, 42 is a great number! You can download Leap from the official site: openSUSE Leap 42.2
As with Ubuntu, before you can use Xojo with openSUSE you’ll need to first install a few libraries. For this OS, I had to install the libraries using the user interface rather than the command line since from what I could tell, the “yum” tool is not pre-installed. To use the UI, click the Application menu button (lower left) to open the application menu and choose “Configure Desktop” from the left side. In the System Administration section, select YaST. In YaST, click on Software and then Software Management.
Here you can search for libraries to install. First, search for this library: glib2-devel-32bit. Select it in the list and click the Accept button. You’ll be prompted to install related libraries.
Next, you’ll want to search for this library: libgtk-3-0-32bit. Select it in the list and click the Accept button, allowing any related libraries.
Lastly, search for this library: libwebkitgtk-3_0-0-32bit. Select it in the list and click the Accept button, also allowing any related libraries.
Now you can download the Xojo Linux tgz, expand it and run Xojo to start making your own 32-bit and 64-bit apps! This is what Xojo looks like on openSUSE:
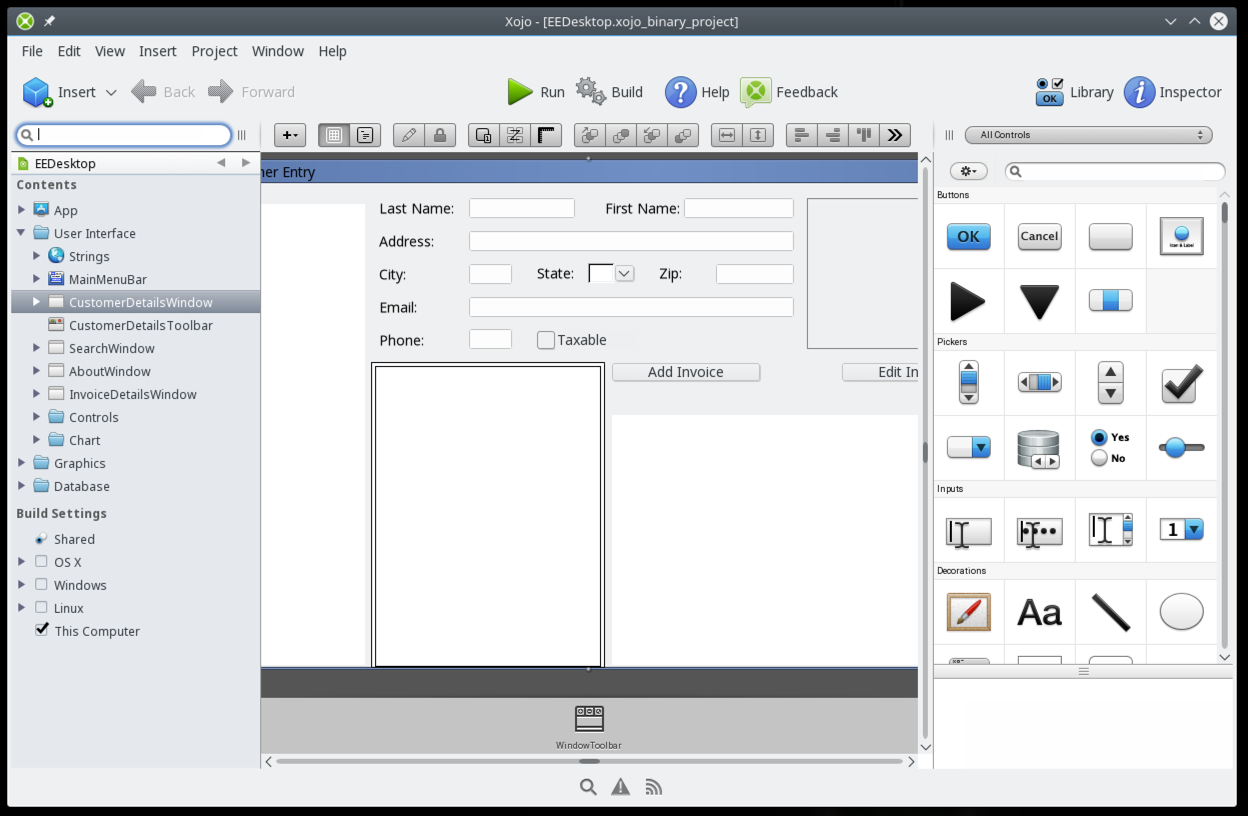
Interested in Fedora or CentOS? See Livin’ La Vida Linux, Part 2.
Get Started with Xojo
If you are new to Xojo, head on over to the Get Started page in the Xojo Dev Center for links to QuickStarts, tutorials, videos and other materials that will help you get started making your own apps.
